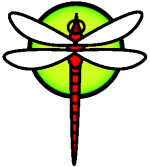UnixBasics
UNIX Basics
The following chapter will cover the basic commands and functionality of the DragonFly operating system. Much of this material is relevant for any UNIX®-like operating system. Feel free to skim over this chapter if you are familiar with the material. If you are new to DragonFly, then you will definitely want to read through this chapter carefully.
Virtual Consoles and Terminals
DragonFly can be used in various ways. One of them is typing commands to a text terminal. A lot of the flexibility and power of a UNIX® operating system is readily available at your hands when using DragonFly this way. This section describes what terminals and consoles are, and how you can use them in !DragonFly.
The Terminal
A computer terminal is an electronic or electromechanical hardware device that is used for entering data into, and displaying or printing data from, a computer or a computing system,
A personal computer can run terminal emulator software, for example, console, that replicates the function of a terminal, sometimes allowing concurrent use of local programs and access to a distant terminal host system.
The Console
If you have not configured DragonFly to automatically start a graphical environment during startup, the system will present you with a login prompt after it boots, right after the startup scripts finish running. You will see something similar to:
newaliases: no recipients
Starting cron.
Local package initialization:.
Additional TCP options:.
Mon Jan 8 03:02:40 GMT 2018
DragonFly/x86_64 (Amnesiac) (ttyv0)
login:
The messages might be a bit different on your system, but you will see something similar. The last two lines are what we are interested in right now. The second last line reads:
DragonFly/x86_64 (Amnesiac) (ttyv0)
This line contains some bits of information about the system you have just booted. You are looking at a DragonFlyBSD console, running on an Intel, or AMD, or any other compatible processor of the amd64 (aka x86_64) architecture. The name of this machine (every UNIX machine has a name) is Amnesiac, and you are now looking at its system console--the ttyv0 terminal. Finally, the last line is always:
login:
This is the part where you are supposed to type in your username to log into DragonFly. The next section describes how you can do this.
Logging into DragonFly
DragonFly is a multiuser, multiprocessing system. This is the formal description that is usually given to a system that can be used by many different people, who simultaneously run a lot of programs on a single machine. Every multiuser system needs some way to distinguish one user from the rest. In DragonFly (and every other kind of UNIX and UNIX-like operating system), this is accomplished by requiring that every user must log into the system before being able to run programs. Every user has a unique name (the username and a personal, secret key (the password)). DragonFly will ask for these two before allowing a user to run any programs.
Right after DragonFly boots and finishes running its startup scripts, it will present you with a prompt and ask for a valid username:
login:
Startup scripts are programs that are run automatically by DragonFly when booting. Their main function is to set things up for everything else to run, and start any services that you have configured to run in the background doing useful things.
Let us assume that you are newbie and didn't configure system during install (don't worry, we'll add user/users later). Type root at this prompt:
login: root
and press [Enter].
If you've configured root's password during install, type in root's password and press [Enter]. The password is not echoed! You need not worry about this right now. Suffice it to say that it is done for security reasons. If you have typed your password correctly, you should by now be logged into DragonFly and ready to try out all the available commands.
You should see the message followed by a command prompt:
Welcome to DragonFly!
#
Multiple Consoles
Running UNIX commands in one console is fine, but DragonFly can run many programs at once. Having one console where commands can be typed would be a bit of a waste when an operating system like DragonFly can run dozens of programs at the same time. This is where virtual consoles can be very helpful. DragonFly can be configured to present you with many different virtual consoles. You can switch from one of them to any other virtual console by pressing a couple of keys on your keyboard. Each console has its own different output channel, and DragonFly takes care of properly redirecting keyboard input and monitor output as you switch from one virtual console to the next.
Special key combinations have been reserved by DragonFly for switching consoles. You can use Alt - F1 , Alt - F2 , through Alt - F8 to switch to a different virtual console in DragonFly. As you are switching from one console to the next, DragonFly takes care of saving and restoring the screen output. The result is an illusion of having multiple virtual screens and keyboards that you can use to type commands for DragonFly to run. The programs that you launch on one virtual console do not stop running when that console is not visible. They continue running when you have switched to a different virtual console.
The /etc/ttys File
The default configuration of DragonFly will start up with eight virtual consoles. This is not a hardwired setting though, and you can easily customize your installation to boot with more or fewer virtual consoles. The number and settings of the virtual consoles are configured in the /etc/ttys file.
You can use the /etc/ttys file to configure the virtual consoles of DragonFly. Each uncommented line in this file (lines that do not start with a # character) contains settings for a single terminal or virtual console. The default version of this file that ships with DragonFly configures nine virtual consoles, and enables eight of them. They are the lines that start with ttyv:
# name getty type status comments
#
ttyv0 "/usr/libexec/getty Pc" cons25 on secure
# Virtual terminals
ttyv1 "/usr/libexec/getty Pc" cons25 on secure
ttyv2 "/usr/libexec/getty Pc" cons25 on secure
ttyv3 "/usr/libexec/getty Pc" cons25 on secure
ttyv4 "/usr/libexec/getty Pc" cons25 on secure
ttyv5 "/usr/libexec/getty Pc" cons25 on secure
ttyv6 "/usr/libexec/getty Pc" cons25 on secure
ttyv7 "/usr/libexec/getty Pc" cons25 on secure
ttyv8 "/usr/local/bin/xdm -nodaemon" xterm off secure
Users
All access to the system is achieved via accounts, and all processes are run by users. There are three main types of accounts: root, daemons and user accounts.
Root
The root is used to manage the system with no limitations on privileges.
The root account comes preconfigured to facilitate system administration, and should not be used for day-to-day tasks like sending and receiving mail, general exploration of the system, or programming.
This is because root, unlike normal user accounts, can operate without limits, and misuse of the root account may result in spectacular disasters. User accounts are unable to destroy the system by mistake, so it is generally best to use normal user accounts whenever possible, unless you especially need the extra privilege. You should always double and triple-check commands you issue as root, since an extra space or missing character can mean irreparable data loss.
Daemons
Daemons are those used to run services such as DNS, mail, web servers, and so forth. The reason for this is security; if all services ran as root, they could act without restriction.
Examples of daemons are daemon, operator, bind (for the Domain Name Service), and news. Often sysadmins use httpd to run web servers they install.
nobody is the generic unprivileged daemon. However, it is important to keep in mind that the more services that use nobody, the more files and processes that user will become associated with, and hence the more privileged that user becomes.
User Accounts
User accounts are the primary means of access for real people to the system, and these accounts insulate the user and the environment, preventing the users from damaging the system or other users, and allowing users to customize their environment without affecting others.
Every person accessing your system should have a unique user account. This allows you to find out who is doing what, prevent people from clobbering each others settings or reading each others mail, and so forth.
Directory Structure
The DragonFly directory hierarchy is fundamental to obtaining an overall understanding of the system. The most important concept to grasp is that of the root directory, /. This directory is the first one mounted at boot time and it contains the base system necessary to prepare the operating system for multi-user operation. The root directory also contains mount points for every other file system that you may want to mount.
A mount point is a directory where additional file systems can be grafted onto the root file system. Standard mount points include /usr, /var, /tmp, /mnt, and /cdrom. These directories are usually referenced to entries in the file /etc/fstab. /etc/fstab is a table of various file systems and mount points for reference by the system. Most of the file systems in /etc/fstab are mounted automatically at boot time from the script rc(8) unless they contain the noauto option.
Shells
In DragonFly, a lot of everyday work is done in a command line interface called a shell. A shell's main job is to take commands from the input channel and execute them. A lot of shells also have built in functions to help everyday tasks such as file management, file globbing, command line editing, command macros, and environment variables. DragonFly comes with a set of shells, such as sh, the Bourne Shell, and tcsh, the improved C-shell. Many other shells are available from dports, such as zsh and bash.
Which shell do you use? It is really a matter of taste. The point is that each shell has unique properties that may or may not work with your preferred working environment, and that you have a choice of what shell to use.
One common feature in a shell is filename completion. Given the typing of the first few letters of a command or filename, you can usually have the shell automatically complete the rest of the command or filename by hitting the [Tab] key on the keyboard. Here is an example. Suppose you have two files called foobar and foo.bar. You want to delete foo.bar. So what you would type on the keyboard is: rm fo[ **Tab** ].[ **Tab** ].
The shell would print out rm foo[BEEP].bar.
The [BEEP] is the console bell, which is the shell telling me it was unable to totally complete the filename because there is more than one match. Both foobar and foo.bar start with fo, but it was able to complete to foo. If you type in ., then hit [Tab] again, the shell would be able to fill in the rest of the filename for you.
Typing commands
Every command you type in shell is either shell built in or file located in /bin, /sbin, /usr/bin, /usr/sbin, /usr/local/bin, /usr/local/sbin or ~/bin directory.
Now it is important to know that '#' character means type command as root user, while both '%' and '$' characters mean type as a non-root user. All shells use '#' character when you're logged in as root. Some shells prefer using '$' character when you're logged in not as root, some shells prefer using '%' for that. We'll use '%' character in documentation for typing commands as non-root user. You may type them as root of course, most of them won't harm you, but be careful...
For examle, ls lists the contents of directory, try running 'ls /root' as root:
# ls /root
And, for example, run 'ls' as non-root is:
% ls
Remember, you may run it as root if you wish (as if you have a choice, now let's quickly create a new user).
So, after installing system you didn't add a new user, it's not a problem. First, set your root password:
# passwd
Now, your root account is protected. We'll discuss user management later, now just add a user, let's call him John:
# pw useradd john -mG wheel -s /bin/tcsh
And pick him a password:
# passwd john
Now you may switch to him:
# su john
Didn't see a password prompt? Of course you didn't, you were root user! Replace john with the name you want to give to your user.
Now you should see '%' character in command prompt. Try:
% whoami
Before we go further, you should know about command arguments. Command arguments are characters/words which come after commands:
% ls /usr
In this case, /usr is argument to ls.
Commands also have options, options are arguments followed by - (short options) or -- (long options). Typing:
% ls -a -l
is equivalent to:
% ls -al
and is even equivalent to:
% ls -la
and to:
% ls -l -a
Using root account
Only users in wheel group may use root account, in the previous example we've already added john to wheel group.
To use root accout, simply type:
% su
Password:
#
You'll see password prompt because you're not root, just type root's password and you'll see the shell prompt after '#' character. When you're done, type:
# exit
Environment
Another feature of the shell is the use of environment variables. Environment variables are a variable key pair stored in the shell's environment space. This space can be read by any program invoked by the shell, and thus contains a lot of program configuration. Here is a list of common environment variables and what they mean:
| Variable | Description | |
|---|---|---|
USER |
Current logged in user's name. | |
PATH |
Colon separated list of directories to search for binaries. | |
DISPLAY |
Network name of the X11 display to connect to, if available. | |
SHELL |
The current shell. | |
TERM |
The name of the user's terminal. Used to determine the capabilities of the terminal. | |
TERMCAP |
Database entry of the terminal escape codes to perform various terminal functions. | |
OSTYPE |
Type of operating system. e.g., DragonFly. | |
MACHTYPE |
The CPU architecture that the system is running on. | |
EDITOR |
The user's preferred text editor. | |
PAGER |
The user's preferred text pager. | |
MANPATH |
Colon separated list of directories to search for manual pages. | |
Each user can set up their own environment to accommodate their use of the system, by using alternate shells, editors, key bindings, language and so on.
Setting an environment variable differs somewhat from shell to shell. For example to set or modify the EDITOR environment variable, under csh(1) or tcsh(1) a command like this would set EDITOR to /bin/ed:
% setenv EDITOR /usr/local/bin/ed
Under Bourne shells:
$ export EDITOR="/usr/local/bin/ed"
You can also make most shells expand the environment variable by placing a $ character in front of it on the command line. For example, echo $TERM would print out whatever $TERM is set to, because the shell expands $TERM and passes it on to echo.
Shells treat a lot of special characters, called meta-characters as special representations of data. The most common one is the * character, which represents any number of characters in a filename. These special meta-characters can be used to do filename globbing. For example, typing in echo * is almost the same as typing in ls because the shell takes all the files that match * and puts them on the command line for echo to see.
To prevent the shell from interpreting these special characters, they can be escaped from the shell by putting a backslash (\) character in front of them. echo $TERM prints whatever your terminal is set to. echo \$TERM prints $TERM as is.
Manual Pages
The most comprehensive documentation on DragonFly is in the form of manual pages. Nearly every program on the system comes with a short reference manual explaining the basic operation and various arguments.
The online manual is divided up into numbered sections:
- User commands.
- System calls and error numbers.
- Functions in the C libraries.
- Device drivers.
- File formats.
- Games and other diversions.
- Miscellaneous information.
- System maintenance and operation commands.
- Kernel internals.
References to a particular section of the online manual are traditionally placed in parenthesis in written documentation.
These manuals can be viewed with the man(1) command. Use of the man(1) command is simple:
% man command
command is the name of the command you wish to learn about. For example, to learn more about man(1) command type:
% man man
In some cases, the same topic may appear in more than one section of the online manual. For example, there is a chmod(1) user command and a chmod(2) system call. In this case, you can tell the man(1) command which one you want by specifying the section:
% man 2 chmod
This will display the manual page for the system call chmod(2).
This is fine if you know the name of the command and simply wish to know how to use it, but what if you cannot recall the command name? You can use apropos(1) to search for keywords in the command descriptions:
% apropos mail
With this command you will be presented with a list of commands that have the keyword mail in their descriptions. This is actually functionally equivalent to using:
% man -k mail
So, you are looking at all those fancy commands in /usr/bin but do not have idea what they do, use whatis(1):
% whatis vi
This is functionally equivalent to using:
% man -f vi
GNU Info Files
DragonFly includes many applications and utilities produced by the Free Software Foundation (FSF). In addition to manual pages, these programs come with more extensive hypertext documents called info files which can be viewed with the info(1) command or, if you installed emacs , the info mode of emacs . To use the info(1) command, simply type:
% info
For a brief introduction, type h. For a quick command reference, type ?.
Note: DragonFly doesn't have info(1) in base. So, install it via pkg(8):
# pkg ins texinfo
For more information
A fairly technical and accurate description of all the details of the DragonFly console and keyboard drivers can be found in the manual pages of syscons(4), atkbd(4), vidcontrol(1) and kbdcontrol(1).
For a detailed description of every column in /etc/ttys file and all the options you can use to set things up for the virtual consoles, consult the ttys(5) manual page.
A complete description of the file system hierarchy is available in hier(7).
Text Editors
A lot of configuration in DragonFly is done by editing text files. Because of this, it would be a good idea to become familiar with a text editor. DragonFly comes with a few as part of the base system, and many more are available in the dports tree.
The easiest and simplest editor to learn is an editor called ee(1), which stands for easy editor. To start ee(1), one would type at the command line:
% ee filename
Where filename is the name of the file to be edited. For example, to edit /etc/rc.conf, type in:
# ee /etc/rc.conf
Once inside of ee, all of the commands for manipulating the editor's functions are listed at the top of the display. The caret ^ character represents the [Ctrl] key on the keyboard, so ^e expands to the key combination Ctrl - e. To leave ee(1), hit the [Esc] key, then choose leave editor. The editor will prompt you to save any changes if the file has been modified.
DragonFly also comes with more powerful text editors such as vi(1) as part of the base system, while other editors, like emacs(1) and vim(1), are part of the dports tree. These editors offer much more functionality and power. However if you plan on doing a lot of text editing, learning a more powerful editor such as vim(1) or emacs(1) will save you much more time in the long run. To install:
# pkg ins vim emacs25
If you don't know how to use vim(1):
% vimtutor
If you don't know how to use emacs(1), do:
% emacs
and press Ctrl - h t.
Note: if you're not familiar with vi(1) or can't (or don't want to) run emacs(1), you might want to install a small, fast, and portable editor called mg(1). It is compatible with emacs(1) because there shouldn't be any reason to learn more editor types than emacs(1) or vi(1). If you don't know how to use it, read /usr/local/share/doc/mg/tutorial first. To install:
# pkg ins mg
Permissions
DragonFly, being a direct descendant of BSD UNIX®, is based on several key UNIX concepts. The first and most pronounced is that DragonFly is a multi-user operating system. The system can handle several users all working simultaneously on completely unrelated tasks. The system is responsible for properly sharing and managing requests for hardware devices, peripherals, memory, and CPU time fairly to each user.
Because the system is capable of supporting multiple users, everything the system manages has a set of permissions governing who can read, write, and execute the resource. These permissions are stored as three octets broken into three pieces, one for the owner of the file, one for the group that the file belongs to, and one for everyone else. This numerical representation works like this:
| Value | Permission | Directory Listing | |
|---|---|---|---|
| 0 | No read, no write, no execute | --- |
|
| 1 | No read, no write, execute | --x |
|
| 2 | No read, write, no execute | -w- |
|
| 3 | No read, write, execute | -wx |
|
| 4 | Read, no write, no execute | r-- |
|
| 5 | Read, no write, execute | r-x |
|
| 6 | Read, write, no execute | rw- |
|
| 7 | Read, write, execute | rwx |
|
You can use the -l command line argument to ls(1) to view a long directory listing that includes a column with information about a file's permissions for the owner, group, and everyone else. For example, a ls -l in an arbitrary directory may show:
% ls -l
total 530
-rw-r--r-- 1 root wheel 512 Sep 5 12:31 myfile
-rw-r--r-- 1 root wheel 512 Sep 5 12:31 otherfile
-rw-r--r-- 1 root wheel 7680 Sep 5 12:31 email.txt
...
Here is how the first column of ls -l is broken up:
-rw-r--r--
The first (leftmost) character tells if this file is a regular file, a directory, a special character device, a socket, or any other special pseudo-file device. In this case, the - indicates a regular file. The next three characters, rw- in this example, give the permissions for the owner of the file. The next three characters, r--, give the permissions for the group that the file belongs to. The final three characters, r--, give the permissions for the rest of the world. A dash means that the permission is turned off. In the case of this file, the permissions are set so the owner can read and write to the file, the group can read the file, and the rest of the world can only read the file. According to the table above, the permissions for this file would be 644, where each digit represents the three parts of the file's permission.
This is all well and good, but how does the system control permissions on devices? DragonFly actually treats most hardware devices as a file that programs can open, read, and write data to just like any other file. These special device files are stored on the /dev directory.
Directories are also treated as files. They have read, write, and execute permissions. The executable bit for a directory has a slightly different meaning than that of files. When a directory is marked executable, it means it can be traversed into, that is, it is possible to cd (change directory) into it. This also means that within the directory it is possible to access files whose names are known (subject, of course, to the permissions on the files themselves).
In particular, in order to perform a directory listing, read permission must be set on the directory, whilst to delete a file that one knows the name of, it is necessary to have write and execute permissions to the directory containing the file. There are more permission bits, but they are primarily used in special circumstances such as setuid binaries and sticky directories. If you want more information on file permissions and how to set them, be sure to look at the chmod(1) manual page.
Symbolic Permissions
Symbolic permissions, sometimes referred to as symbolic expressions, use characters in place of octal values to assign permissions to files or directories. Symbolic expressions use the syntax of (who) (action) (permissions), where the following values are available:
| Option | Letter | Represents | |
|---|---|---|---|
| (who) | u | User | |
| (who) | g | Group owner | |
| (who) | o | Other | |
| (who) | a | All (world) | |
| (action) | + | Adding permissions | |
| (action) | - | Removing permissions | |
| (action) | = | Explicitly set permissions | |
| (permissions) | r | Read | |
| (permissions) | w | Write | |
| (permissions) | x | Execute | |
| (permissions) | t | Sticky bit | |
| (permissions) | s | Set UID or GID | |
These values are used with the chmod(1) command just like before, but with letters. For an example, you could use the following command to block other users from accessing FILE:
% chmod go=FILE
A comma separated list can be provided when more than one set of changes to a file must be made. For example the following command will remove the groups and world write permission on FILE, then it adds the execute permissions for everyone:
% chmod go-w,a+x FILE
DragonFly File Flags
In addition to file permissions discussed previously, DragonFly supports the use of file flags. These flags add an additional level of security and control over files (but not directories), helping to ensure that in some cases not even root can remove or alter files. File flags are altered by using the chflags(1)] utility, using a simple interface. For example, to enable the system undeletable flag on the file file1, issue the following command:
# chflags sunlink file1
To disable the system undeletable flag, simply issue the previous command with no in front of the sunlink. Observe:
# chflags nosunlink file1
To view the flags of this file, use the ls(1) command with the -lo flags:
# ls -lo file1
The output should look like the following:
-rw-r--r-- 1 trhodes trhodes sunlnk 0 Mar 1 05:54 file1
Several flags may only added or removed to files by the root user. In other cases, the file owner may set these flags. It is recommended an administrator read over the chflags(1) and chflags(2) manual pages for more information.
Devices and Device Nodes
A device is a term used mostly for hardware-related activities in a system, including disks, printers, graphics cards, and keyboards. When DragonFly boots, the majority of what DragonFly displays are devices being detected. You can look through the boot messages again by viewing /var/run/dmesg.boot.
For example, acd0 is the first IDE CDROM drive, while kbd0 represents the keyboard.
Most of these devices in a UNIX® operating system must be accessed through special files called device nodes, which are located in the /dev directory.
The device nodes in the /dev directory are created and destroyed automatically on DragonFly, by means of the device file system (devfs).
Disk Organization
The smallest unit of organization that DragonFly uses to find files is the filename. Filenames are case-sensitive, which means that readme.txt and README.TXT are two separate files. DragonFly does not use the extension (.txt) of a file to determine whether the file is a program, or a document, or some other form of data.
Files are stored in directories. A directory may contain no files, or it may contain many hundreds of files. A directory can also contain other directories, allowing you to build up a hierarchy of directories within one another. This makes it much easier to organize your data.
Files and directories are referenced by giving the file or directory name, followed by a forward slash, /, followed by any other directory names that are necessary. If you have directory foo, which contains directory bar, which contains the file readme.txt, then the full name, or path to the file is foo/bar/readme.txt.
You might notice that all directories contain . and .. directories. . is that directory itself, for example, /usr/ is equivalent to /usr/./ equivalent to /usr/././ and so on. .. is the parent directory, for example, / is equivalent to /usr/../ equivalent to /usr/../usr/.. and so on. So, the path to the file foo/bar/readme.txt could be written as ./foo/bar/../bar/./readme.txt. /'s parent directory is /, so / is equivalent to /../../../../../../.
You might want to use ~ as a shortcut to your user's home directory. If you're logged in as john and path to his home directory is /home/john, you may simply write ~ instead of that long path (i.e. ~/foo/bar/readme.txt is equivalent to /home/john/foo/bar/readme.txt). Note that ~ is usually interpreted by a shell and not guaranted to work anywhere else.
Directories and files are stored in a file system. Each file system contains exactly one directory at the very top level, called the root directory for that file system. This root directory can then contain other directories.
So far this is probably similar to any other operating system you may have used. There are a few differences; for example, MS-DOS® and Windows® use \.
DragonFly does not use drive letters, or other drive names in the path.
Instead, one file system is designated the root file system. The root file system's root directory is referred to as /. Every other file system is then mounted under the root file system. No matter how many disks you have on your DragonFly system, every directory appears to be part of the same disk.
Suppose you have three file systems, called A, B, and C. Each file system has one root directory, which contains two other directories, called A1, A2 (and likewise B1, B2 and C1, C2).
Call A the root file system. If you used the ls command to view the contents of this directory you would see two subdirectories, A1 and A2. The directory tree looks like this.
A file system must be mounted on to a directory in another file system. So now suppose that you mount file system B on to the directory A1. The root directory of B replaces A1, and the directories in B appear accordingly.
Any files that are in the B1 or B2 directories can be reached with the path /A1/B1 or /A1/B2 as necessary. Any files that were in /A1 have been temporarily hidden. They will reappear if B is unmounted from A.
If B had been mounted on A2 then the paths would be /A2/B1 and /A2/B2 respectively.
File systems can be mounted on top of one another. Continuing the last example, the C file system could be mounted on top of the B1 directory in the B file system.
Or C could be mounted directly on to the A file system, under the A1 directory.
The fstab File
During the boot process, file systems listed in /etc/fstab are automatically mounted (unless they are listed with the noauto option).
The /etc/fstab file contains a list of lines of the following format:
# Device Mountpoint FStype Options Dump Pass#
These parameters have the following meaning:
Device: A device name (which should exist).Mountpoint: A directory (which should exist), on which to mount the file system.FStype: The file system type to pass to mount(8). The default DragonFly file system isufs.Options: Eitherrwfor read-write file systems, orrofor read-only file systems, followed by any other options that may be needed. A common option isnoautofor file systems not normally mounted during the boot sequence. Other options are listed in the mount(8) manual page.Dump: This is used by dump(8) to determine which file systems require dumping. If the field is missing, a value of zero is assumed.Pass: This determines the order in which file systems should be checked. File systems that should be skipped should have theirpassnoset to zero. The root file system (which needs to be checked before everything else) should have itspassnoset to one, and other file systems'passnoshould be set to values greater than one. If more than one file systems have the samepassnothen fsck(8) will attempt to check file systems in parallel if possible.
Consult the fstab(5) manual page for more information on the format of the /etc/fstab file and the options it contains.
The mount Command
The mount(8) command is what is ultimately used to mount file systems.
In its most basic form, you use:
# mount device mountpoint
Or, if mountpoint is specified in /etc/fstab, just:
# mount mountpoint
There are plenty of options, as mentioned in the mount(8) manual page, but the most common are:
Mount Options
-a: Mount all the file systems listed in/etc/fstab. Except those marked asnoauto, excluded by the-tflag, or those that are already mounted.-d: Do everything except for the actual mount system call. This option is useful in conjunction with the-vflag to determine what mount(8) is actually trying to do.-f: Force the mount of an unclean file system (dangerous), or forces the revocation of write access when downgrading a file system's mount status from read-write to read-only.-r: Mount the file system read-only. This is identical to using therdonlyargument to the-ooption.-tfstype: Mount the given file system as the given file system type, or, if used with-aoption, mount only file systems of the given type.ufsis the default file system type.-u: Update mount options on the file system.-v: Be verbose.-w: Mount the file system read-write.
The -o option takes a comma-separated list of the options, including the following:
nodev:Do not interpret special devices on the file system. This is a useful security option.noexec: Do not allow execution of binaries on this file system. This is also a useful security option.nosuid: Do not interpret setuid or setgid flags on the file system. This is also a useful security option.
The umount Command
The umount(8) command takes, as a parameter, one of a mountpoint, a device name, or the -a or -A option.
All forms take -f to force unmounting, and -v for verbosity. Be warned that -f is not generally a good idea. Forcibly unmounting file systems might crash the computer or damage data on the file system.
-a and -A are used to unmount all mounted file systems, possibly modified by the file system types listed after -t. -A, however, does not attempt to unmount the root file system.
Choosing File System Layout
This is not normally something you need to concern yourself with. Typically you create file systems when installing DragonFly and decide where to mount them, and then never change them unless you add a new disk.
It is entirely possible to have one large root file system, and not need to create any others. There are some drawbacks to this approach, and one advantage.
Benefits of Multiple File Systems
Different file systems can have different mount options. For example, with careful planning, the root file system can be mounted read-only, making it impossible for you to inadvertently delete or edit a critical file. Separating user-writable file systems, such as
/home, from other file systems also allows them to be mounted nosuid; this option prevents the suid/guid bits on executables stored on the file system from taking effect, possibly improving security.The UFS file system automatically optimizes the layout of files, depending on how the file system is being used. So a file system that contains many small files that are written frequently will have a different optimization to one that contains fewer, larger files. By having one big file system this optimization breaks down.
DragonFly's file systems are very robust should you lose power. However, a power loss at a critical point could still damage the structure of the file system. By splitting your data over multiple file systems it is more likely that the system will still come up, making it easier for you to restore from backup as necessary. This is a major reason to make the root file system of limited size, and with low write activity.
Benefit of a Single File System
File systems are a fixed size. If you create a file system when you install DragonFly and give it a specific size, you may later discover that you need to make the partition bigger. The growfs(8) command makes it possible to increase the size of a UFS file system on the fly.
Disk Slices, Partitions and local UNIX file systems
DragonFly BSD divides disks into partitions and slices; it refers to locations on a disk by means of their unique codes. For instance, the disk code da1s3d has a clear meaning: SCSI hard disk one, slice three, root file system. Meanings for other such codes will become apparent by the end of this section; first of all come the meanings for the physical drive codes. The most common are:
| Code | Meaning | |
|---|---|---|
ad |
ATAPI (IDE) disk (obsolete, do not use) | |
da |
AHCI / SATA | |
acd |
ATAPI (IDE) CDROM | |
cd |
SCSI CDROM | |
vn |
Virtual disk | |
nvme |
NVMe SSD | |
fd |
Floppy disk | |
Slices
In BSD UNIX, including DragonFly, what are elsewhere known as partitions are instead known as slices; on a multi-boot system, every operating system occupies at least one slice and is aware of the others. Linux, and most UNIX operating systems, generally occupy at least two slices, one for the file system and one for swap space; on the other hand, BSD (with the exception of MacOS/DarwinBSD) may occupy only one slice, using an alternative method (called partitioning in BSD) to segregate file system and swap space. Programs such as parted and gparted, contrary to their names, are in fact disk slicers.
In DragonFly, disk slices are designated with the letter s for slice and a positive integer, beginning either from zero or one, depending on the slicing scheme. The first slice of a physical disk is thus named s0; the second, s1; and so on. There can only be four physical slices on a disk, but one of these, designated the extended slice, may itself be sliced into logical slices. If an extended slice exists, the logical slices it contains are numbered beginning with s5.
For instance, the disk da6 may be divided into physical slices da6s1, da6s2 (the extended slice, containing logical slices da6s5 and da6s6), and da6s3. Note that if there are less than four physical slices, the relevant numbers are skipped, even if there are logical slices.
DragonFly supports two schemes for slices, MBR and GPT. Either of them can manage all of the slices on a disk:
MBR: are set up using fdisk(8) and can be up to two terabytes (2,048 GB) in size. Usually, MBR slices are numbered from 1; if there is only one slice on the disk (that is, the disk is dangerously dedicated), however,it has slice number 0.
GPT: are set up using gpt(8) and support disk sizes up to eight exabytes (eight billion terabytes, a ludicrously large and, within the foreseeable future, entirely theoretical size equivalent to 800,000 times the sum total of printed works within the Library of Congress). Dangerous dedication is irrelevant in GPT; slices are always numbered from 0.
Partitions
Uniquely in BSD, disk slices contain disklabel partitions. BSD can dispense with slices entirely and use a utility known as disklabel (or bsdlabel) to partition the disk instead.
All BSD UNIX operating systems support eight partitions per slice, labelled a through h; most BSD systems, DragonFly included, support an additional eight, labelled i through p, for a total of sixteen per slice. Partition layout is defined in a label on the slice where they reside. Since each partition may have its own file system, in BSD, one slice may be formatted in several different file systems (a situation that does not hold true in Linux or Windows).
Partition layout is defined in a label on the slice where the partition reside. DragonFly support two types of disk labels, disklabel32 and disklabel64 (the default):
disklabel32(8): 32 bit disk label which can use slices with size up to 2 TB.
disklabel(8), disklabel64(8): 64 bit disk label which can use very large slices: size up to 16 million TB.
By convention, five partition labels are reserved by the system and have special meanings. The convention does not strictly have to hold true, but it is highly recommended to follow this gentleman's agreement:
| Partition | Convention |
|---|---|
a |
Normally contains the boot file system, mounted as /boot. If this drive has no boot filesystem it is recommended that you skip this letter. Note that tiny bootable USB drives just use 'a' for boot + root. |
b |
Normally contains swap space. Recommended 2x physical memory or larger. If no swap space is configured, skip this letter. Do not use this letter for a normal filesystem partition. |
c |
In older systems this was the 'whole disk' partition, but in newer ones it is just a normal generic partition. It is typically skipped to avoid any confusion. |
d |
Normally contains the root filesystem. Recommended entire remainder of space. |
e |
By convention, used instead of d for a non-root drive. i.e. if a system has multiple drives, to avoid confusion, the data partition on the non root drives uses e instead of d. |
Local UNIX file systems
Each partition can contain only one file system. Therefore, file systems often are described by either their typical mount point in the file system hierarchy, or the letter of the disklabel(8) partition they are contained in. DragonFly BSD supports three local UNIX file systems, UFS, HAMMER and HAMMER2:
UFS: is the classic BSD UNIX file system (see ffs(5)). It supports a volume size up to two terabytes.
HAMMER(5): is the classic DragonFly BSD file system with many advanced features. HAMMER supports a volume size of up to one exabyte (one million terabytes).
HAMMER2: is a brand-new DragonFlyBSD file system.
HAMMER is recommended for all volumes greater than fifty gigabytes---that is to say, all volumes manufactured within the last five years, and a goodly portion of older ones as well.
Adding a Disk
Adding a disk is done by installing it physically and by connecting it to a disk controller supported by DragonFly BSD. If you are in doubt as to whether a particular disk controller is supported, the manual pages for disk controllers can be consulted (man -k disk or man -k scsi can be of help). Another, easier way of ascertaining support for a controller is to boot with the controller installed, and note if the boot messages contain the controller.
Assuming that disk da6 is installed, we could set it up the old-fashioned way, using fdisk(8) and disklabel(8) or the modern way, with gpt(8) and disklabel(8), or any combination thereof. fdisk(8) should only be used if the BIOS does not support gpt on the drive. Use gpt(8) as your go-to formatter.
In this example, we chose gpt(8) and disklabel(8). gpt(8) now has a shortcut to format a bootable gpt suitable for dragonfly. This will create an EFI slice (s0) and dragonfly slice (s1), copies the EFI boot program to the EFI slice, and initializes the DFly disklabel on (s1). If this command fails, try running it twice. (Only use -B if you want a bootable EFI slice setup):
# gpt init -f -B /dev/da6
If you were to use fdisk or other means, you might have to initialize the disklabel on s1 yourself, which you can do with this command. But if you use the above gpt init sequence, gpt should do it for you.
(only if you didn't use the above command)
# disklabel -rw da6s1 auto
(only if you used fdisk to initialize the drive and want it to be bootable)
# disklabel -B da6s1
Edit label to add partitions as needed. Typically the 'a' partition is setup as a 1GB UFS boot partition that will be mounted as "/boot", the 'b' partition is setup as swap, and the 'd' partition is setup as a hammer2 filesystem that will be mounted as "/".
# disklabel -e da6s1
Once you have added your partitions you must use newfs(8) (for UFS), newfs_hammer(8) or newfs_hammer2(8) to construct the chosen filesystem in the partition:
# newfs /dev/da6s1a
# newfs_hammer2 /dev/da6s1d
Processes
DragonFly is a multi-tasking operating system. This means that it seems as though more than one program is running at once. Each program running at any one time is called a process. Every command you run will start at least one new process, and there are a number of system processes that run all the time, keeping the system functional.
Each process is uniquely identified by a number called a process ID, or PID, and, like files, each process also has one owner and group. The owner and group information is used to determine what files and devices the process can open, using the file permissions discussed earlier. Most processes also have a parent process. The parent process is the process that started them. For example, if you are typing commands to the shell then the shell is a process, and any commands you run are also processes. Each process you run in this way will have your shell as its parent process. The exception to this is a special process called init(8). init is always the first process, so its PID is always 1. init is started automatically by the kernel when DragonFly starts.
Two commands are particularly useful to see the processes on the system, ps(1) and top(1). The ps command is used to show a static list of the currently running processes, and can show their PID, how much memory they are using, the command line they were started with, and so on. The top command displays all the running processes, and updates the display every few seconds, so that you can interactively see what your computer is doing.
By default, ps only shows you the commands that are running and are owned by you. For example:
% ps
PID TT STAT TIME COMMAND
1334 0 I0s 0:00.04 -tcsh (tcsh)
1344 0 S3+ 1:44.95 toxic
1318 1 I3s 0:00.01 tcsh
1331 1 I3+ 0:00.01 tmux: client (/tmp/tmux-1001/default) (tmux)
1384 2 I1s 0:00.06 -tcsh (tcsh)
1427 2 S1+ 0:05.43 weechat
427874 3 I1s 0:00.04 -tcsh (tcsh)
429005 3 I2+ 0:00.22 mutt
521063 4 S1s 0:00.06 tcsh
521070 4 R0+ 0:00.00 ps
As you can see in this example, the output from ps(1) is organized into a number of columns. PID is the process ID discussed earlier. PIDs are assigned starting from 1, go up to 999999, and wrap around back to the beginning when you run out. The TT column shows the tty the program is running on, and can safely be ignored for the moment. STAT shows the program's state, and again, can be safely ignored. TIME is the amount of time the program has been running on the CPU--this is usually not the elapsed time since you started the program, as most programs spend a lot of time waiting for things to happen before they need to spend time on the CPU. Finally, COMMAND is the command line that was used to run the program.
ps(1) supports a number of different options to change the information that is displayed. One of the most useful sets is auxww. a displays information about all the running processes, not just your own. u displays the username of the process' owner, as well as memory usage. x displays information about daemon processes, and ww causes ps(1) to display the full command line, rather than truncating it once it gets too long to fit on the screen.
The output from top(1) is similar. A sample session looks like this:
% top
load averages: 2.27, 2.53, 2.49; up 0+08:40:44 04:17:09
49 processes: 1 running, 49 active
CPU states: % user, % nice, % system, % interrupt, % idle
Memory: 4K Active, 4K Inact, 131098G Wired, 131088G Cache, 391M Buf, 536870904G
Swap: 8192M Total, 100M Used, 8092M Free, 1% Inuse
PID USERNAME NICE SIZE RES STATE C TIME CTIME CPU COMMAND
522158 mazocomp 0 16M 11M kqread 2 0:00 0:00 2.34% xterm
1044 root 0 72M 24M kqread 3 8:27 8:27 1.61% Xorg
522159 mazocomp 0 6764K 4552K pause 1 0:00 0:00 1.42% tcsh
756 root 0 3404K 836K kqread 1 0:00 0:00 0.29% udevd
407472 mazocomp 0 1227M 125M kqread 1 2:01 2:01 0.00% vimb
1344 mazocomp 0 40M 5852K nanslp 3 1:46 3:19 0.00% toxic
825 _sndio -20 3884K 1104K kqread 0 0:21 0:21 0.00% sndiod
...
The output is split into two sections. The header (the first five lines) shows the system load averages (which are a measure of how busy the system is), the system uptime (time since the last boot) and the current time. The other figures in the header relate to how many processes are running (49 in this case), how much time the system is spending in different CPU states, and how much memory and swap space has been taken up.
Below that are a series of columns containing similar information to the output from ps(1). As before you can see the PID, the username, the amount of CPU time taken, and the command that was run. top(1) also defaults to showing you the amount of memory space taken by the process. This is split into two columns, one for total size, and one for resident size. Total size is how much memory the application has needed, and the resident size is how much it is actually using at the moment. In this example you can see that Vimb has required 1227 MB of RAM, but is currently only using 125 MB!
top(1) automatically updates this display every five seconds; this can be changed with the s option.
Daemons, Signals, and Killing Processes
When you run an editor it is easy to control the editor, tell it to load files, and so on. You can do this because the editor provides facilities to do so, and because the editor is attached to a terminal. Some programs are not designed to be run with continuous user input, and so they disconnect from the terminal at the first opportunity. For example, a web server spends all day responding to web requests, it normally does not need any input from you. Programs that transport email from site to site are another example of this class of application.
We call these programs daemons. Daemons were characters in Greek mythology; neither good or evil, they were little attendant spirits that, by and large, did useful things for mankind. Much like the web servers and mail servers of today do useful things. This is why the mascot for a number of BSD-based operating systems has, for a long time, been a cheerful looking daemon with sneakers and a pitchfork.
There is a convention to name programs that normally run as daemons with a trailing d. BIND is the Berkeley Internet Name Daemon (and the actual program that executes is called named), the Apache web server program is called httpd, the line printer spooling daemon is lpd and so on. This is a convention, not a hard and fast rule; for example, the main mail daemon for the Sendmail application is called sendmail, and not maild, as you might imagine.
Sometimes you will need to communicate with a daemon process. These communications are called signals, and you can communicate with a daemon (or with any other running process) by sending it a signal. There are a number of different signals that you can send--some of them have a specific meaning, others are interpreted by the application, and the application's documentation will tell you how that application interprets signals. You can only send a signal to a process that you own. If you send a signal to someone else's process with kill(1)] or kill(2) permission will be denied. The exception to this is the root user, who can send signals to everyone's processes.
DragonFly will also send applications signals in some cases. If an application is badly written, and tries to access memory that it is not supposed to, DragonFly sends the process the Segmentation Violation signal (SIGSEGV). If an application has used the alarm(3) system call to be alerted after a period of time has elapsed then it will be sent the Alarm signal (SIGALRM), and so on.
Two signals can be used to stop a process, SIGTERM and SIGKILL. SIGTERM is the polite way to kill a process; the process can catch the signal, realize that you want it to shut down, close any log files it may have open, and generally finish whatever it is doing at the time before shutting down. In some cases a process may even ignore SIGTERM if it is in the middle of some task that can not be interrupted.
SIGKILL can not be ignored by a process. This is the I do not care what you are doing, stop right now signal. If you send SIGKILL to a process then DragonFly will stop that process there.
Important: Killing random process on the system can be a bad idea. In particular, init(8), process ID 1, is very special. Running /bin/kill -s KILL 1 is a quick way to shutdown your system. Always double check the arguments you run kill(1) with before you press Return .
The other signals you might want to use are SIGHUP, SIGUSR1, and SIGUSR2. These are general purpose signals, and different applications will do different things when they are sent.
Suppose that you have changed your web server's configuration file--you would like to tell the web server to re-read its configuration. You could stop and restart httpd, but this would result in a brief outage period on your web server, which may be undesirable. Most daemons are written to respond to the SIGHUP signal by re-reading their configuration file. So instead of killing and restarting httpd you would send it the SIGHUP signal. Because there is no standard way to respond to these signals, different daemons will have different behavior, so be sure and read the documentation for the daemon in question.
Signals are sent using the kill(1) command, as this example shows.
Sending a Signal to a Process
This example shows how to send a signal to inetd(8). The inetd configuration file is /etc/inetd.conf, and inetd will re-read this configuration file when it is sent SIGHUP.
Find the process ID of the process you want to send the signal to. Do this using ps(1) and grep(1). The grep(1) command is used to search through output, looking for the string you specify. This command is run as a normal user, and inetd(8) is run as
root, so theaxoptions must be given to ps(1):% ps -ax | grep inetd 198 ?? IWs 0:00.00 inetd -wWSo the inetd(8) PID is 198. In some cases the
grep inetdcommand might also occur in this output. This is because of the way ps(1) has to find the list of running processes.Use kill(1) to send the signal:
# /bin/kill -s HUP 198In common with most UNIX® commands, kill(1) will not print any output if it is successful. If you send a signal to a process that you do not own then you will see
kill: PID: Operation not permitted. If you mistype the PID you will either send the signal to the wrong process, which could be bad, or, if you are lucky, you will have sent the signal to a PID that is not currently in use, and you will seekill: PID: No such process.
Why Use /bin/kill? Many shells provide the kill command as a built in command; that is, the shell will send the signal directly, rather than running /bin/kill. This can be very useful, but different shells have a different syntax for specifying the name of the signal to send. Rather than try to learn all of them, it can be simpler just to use the /bin/kill ... command directly.
Sending other signals is very similar, just substitute TERM or KILL in the command line as necessary.